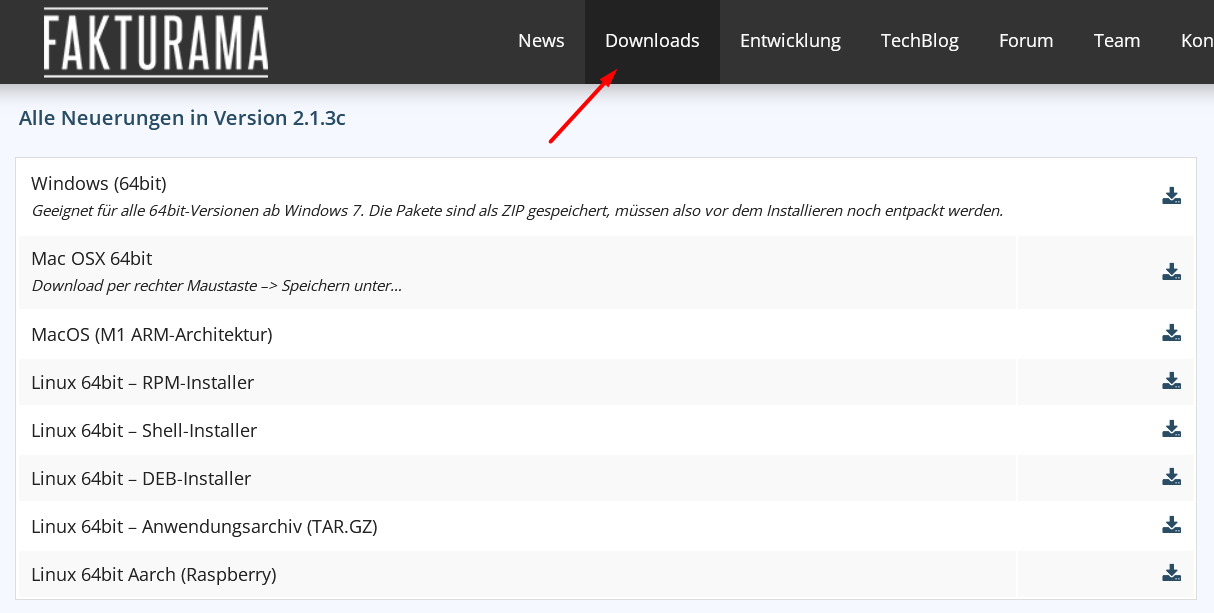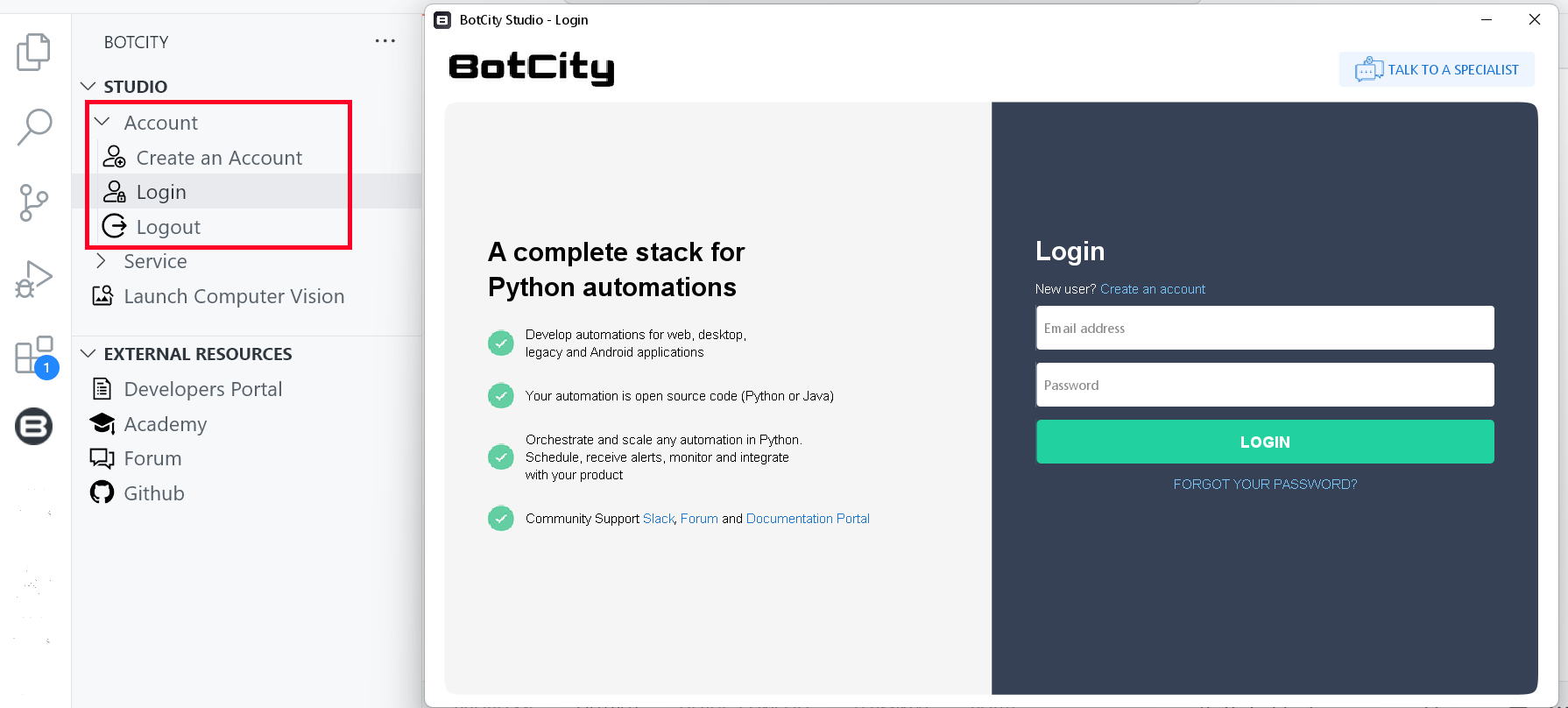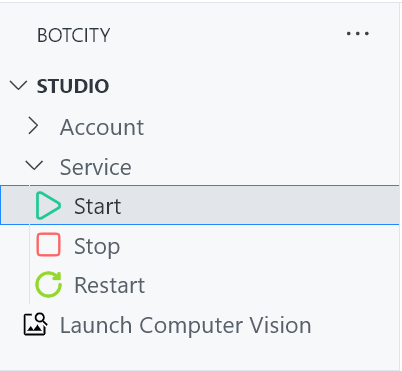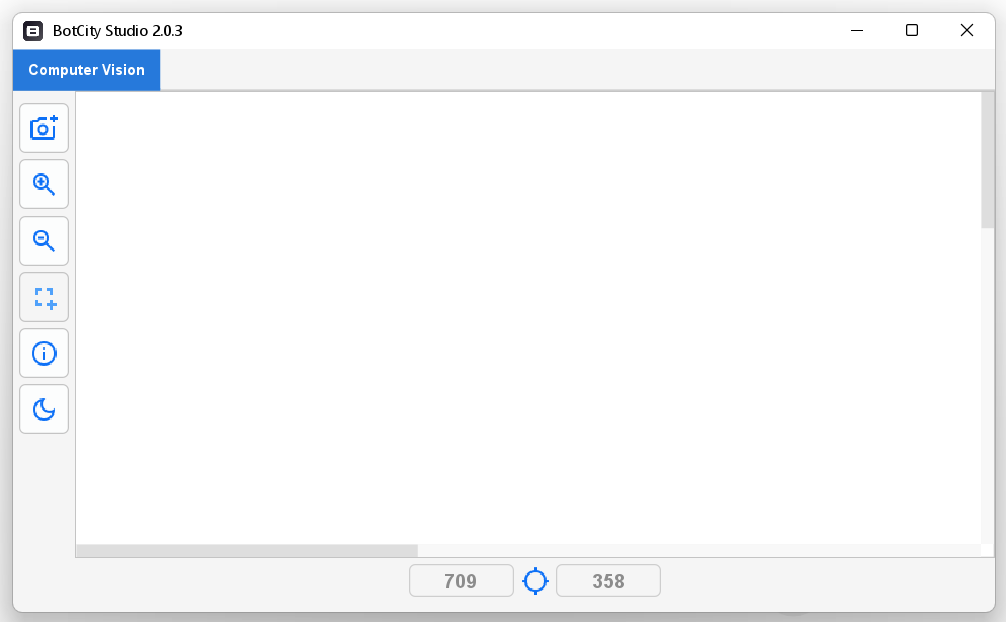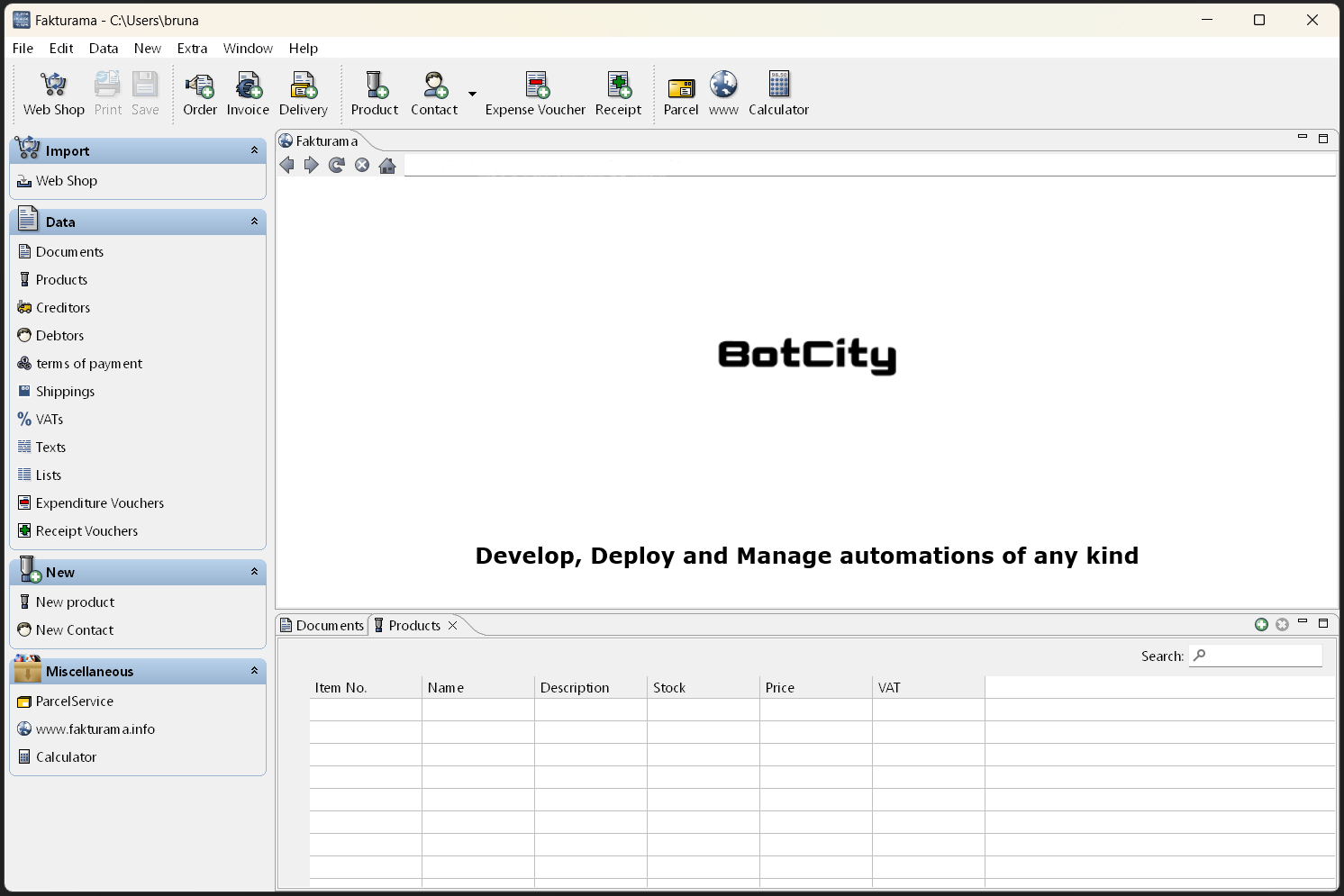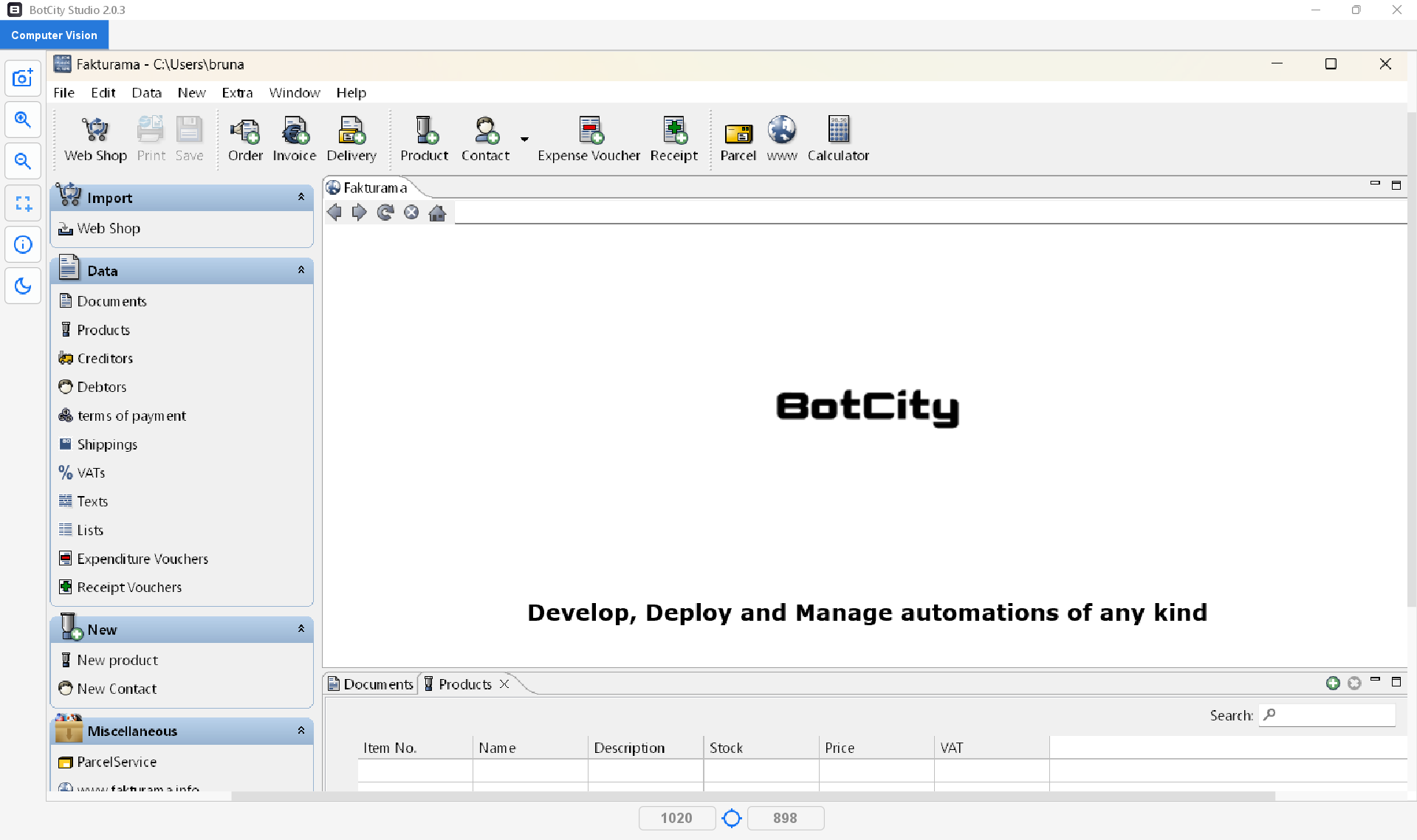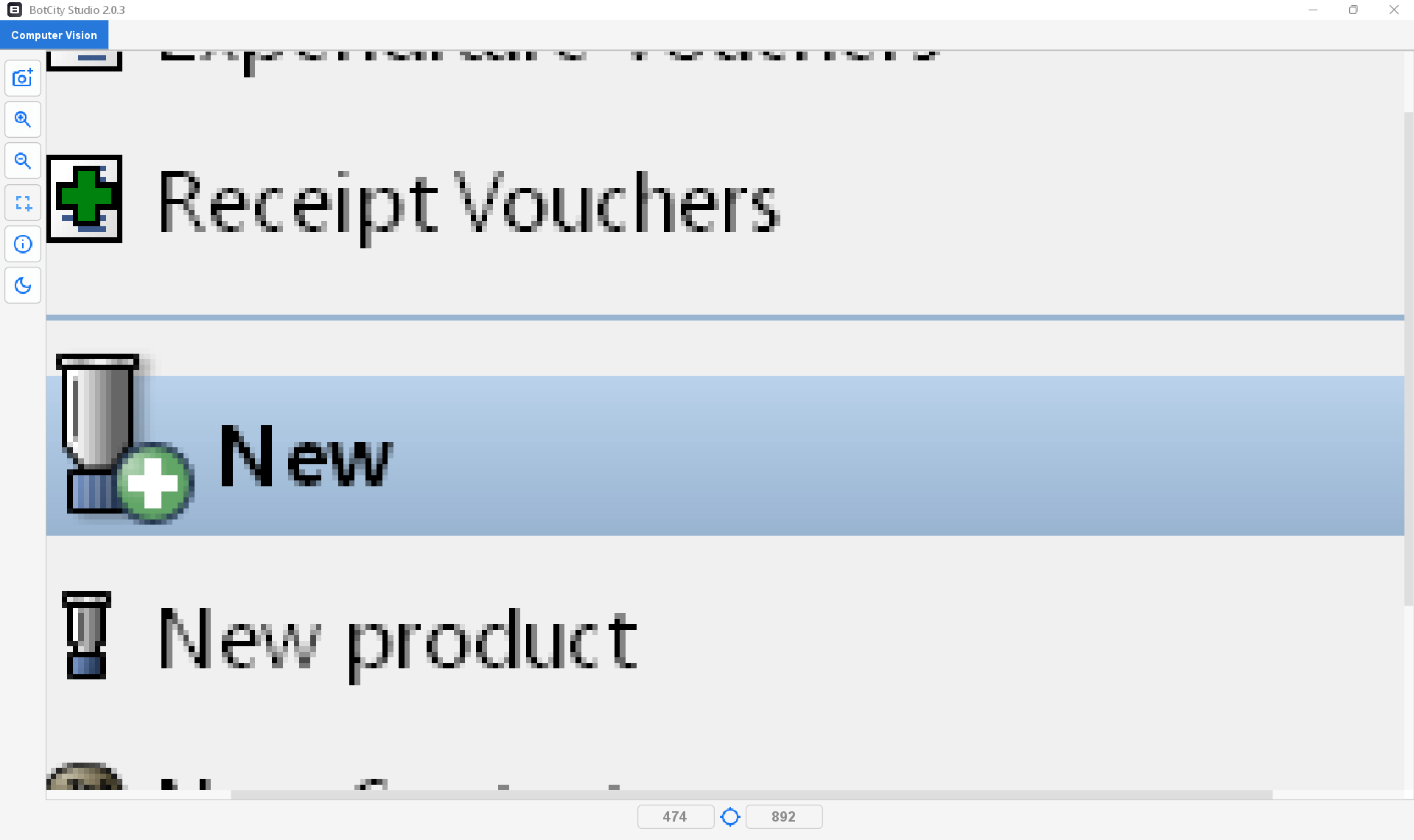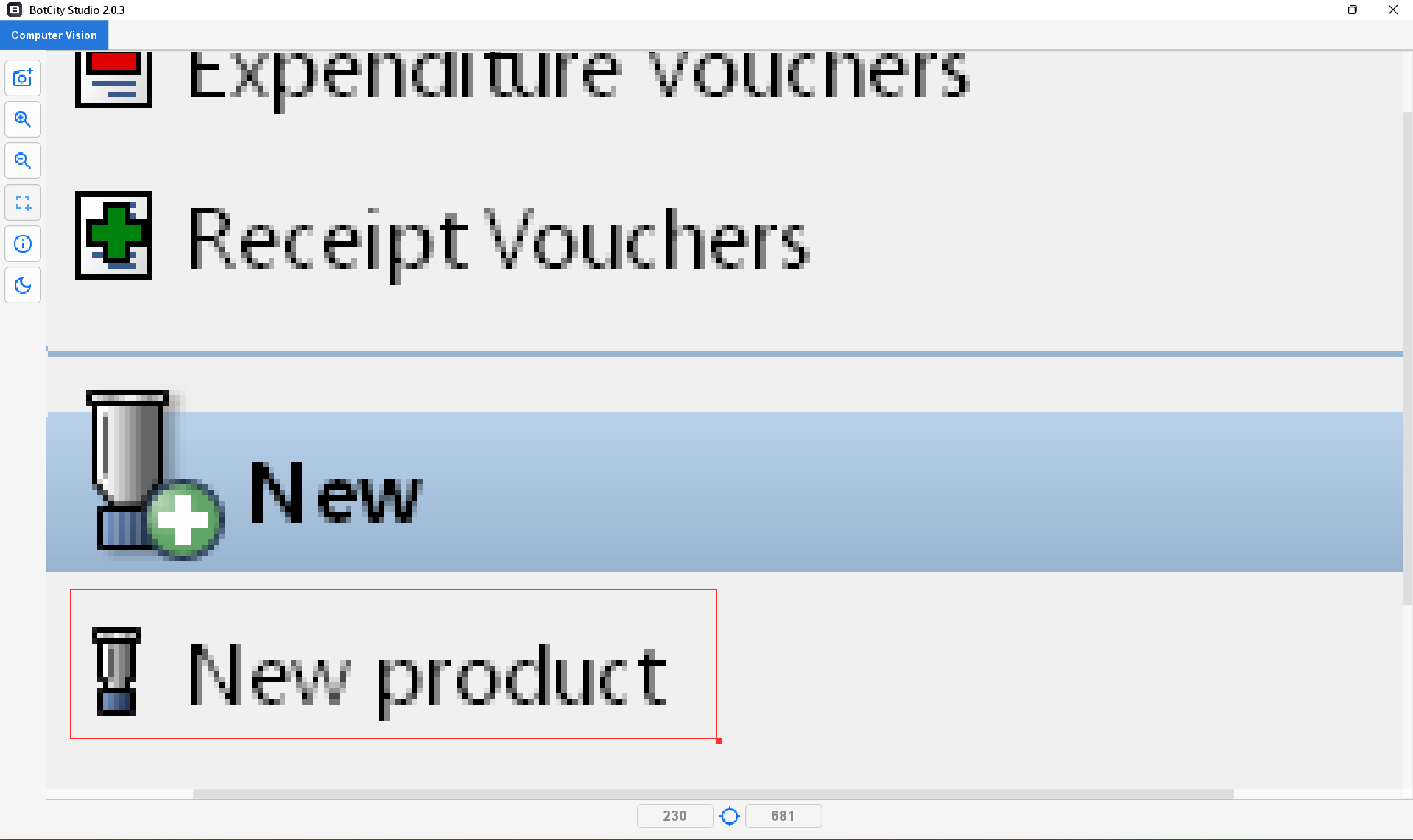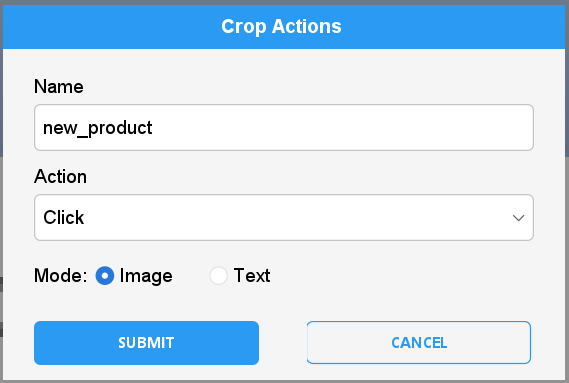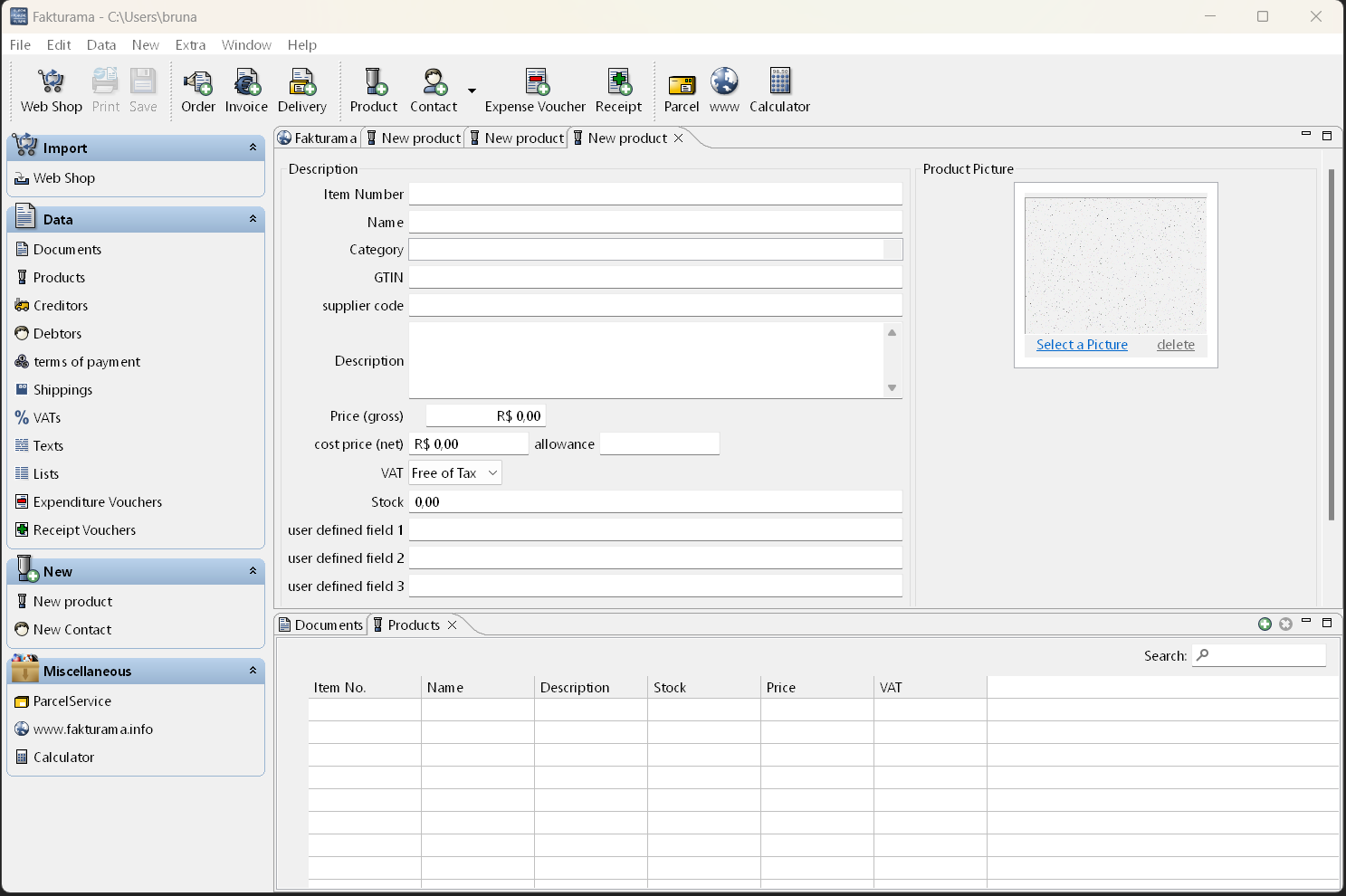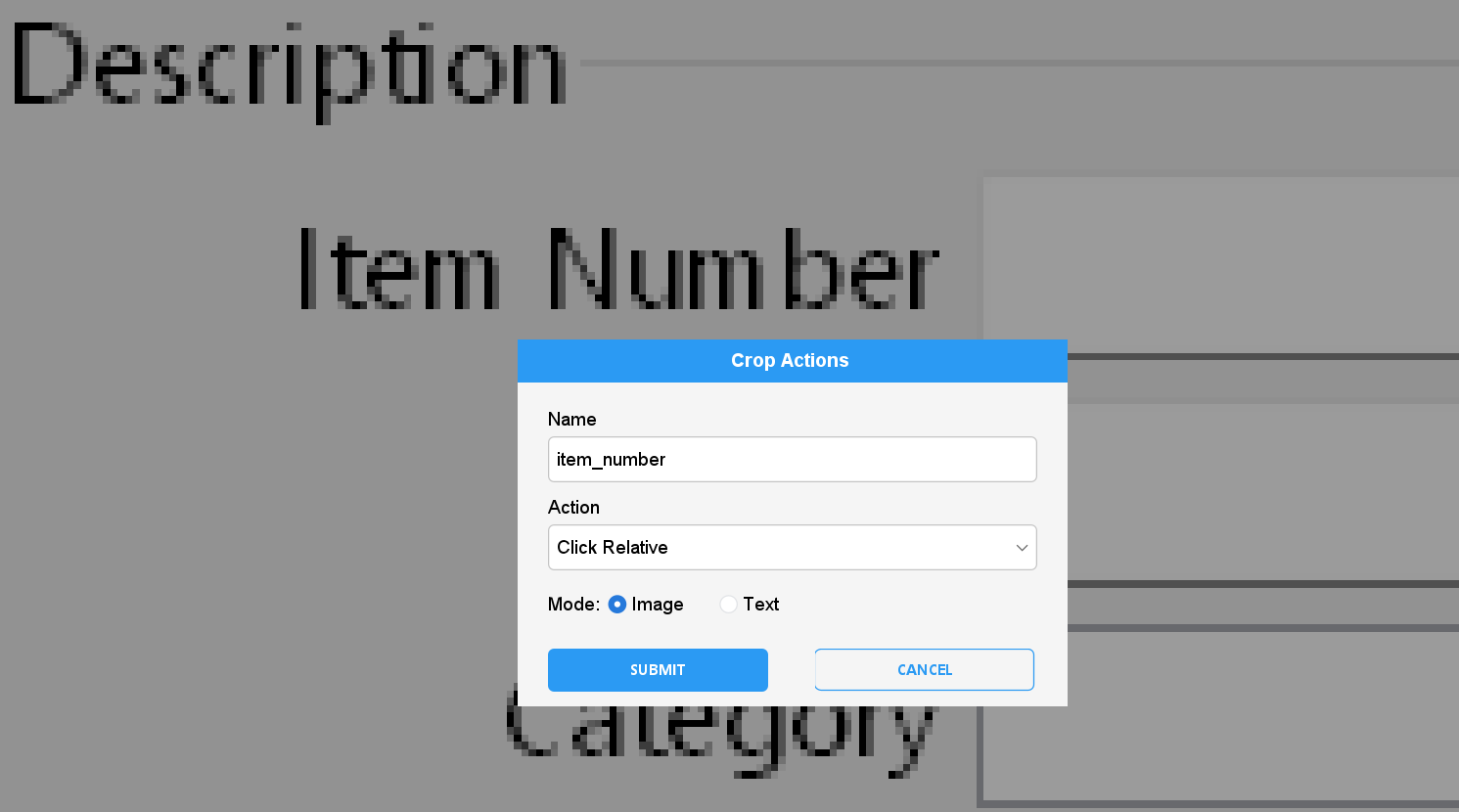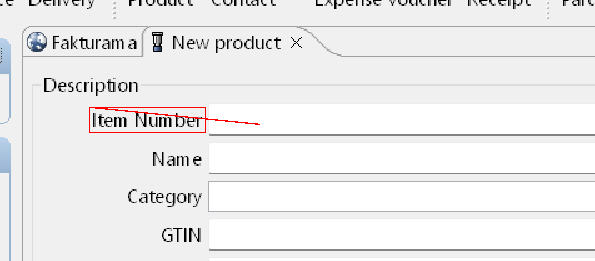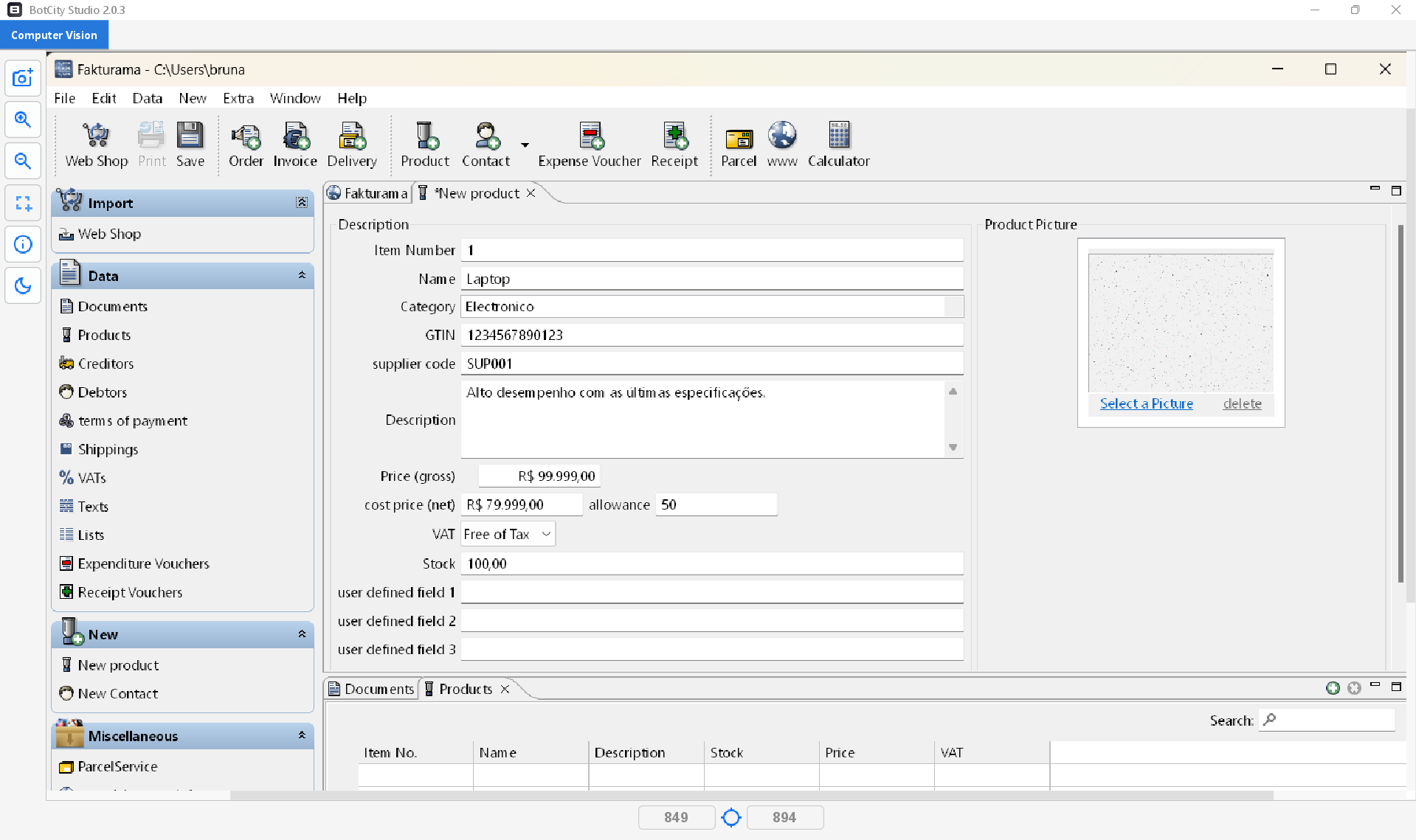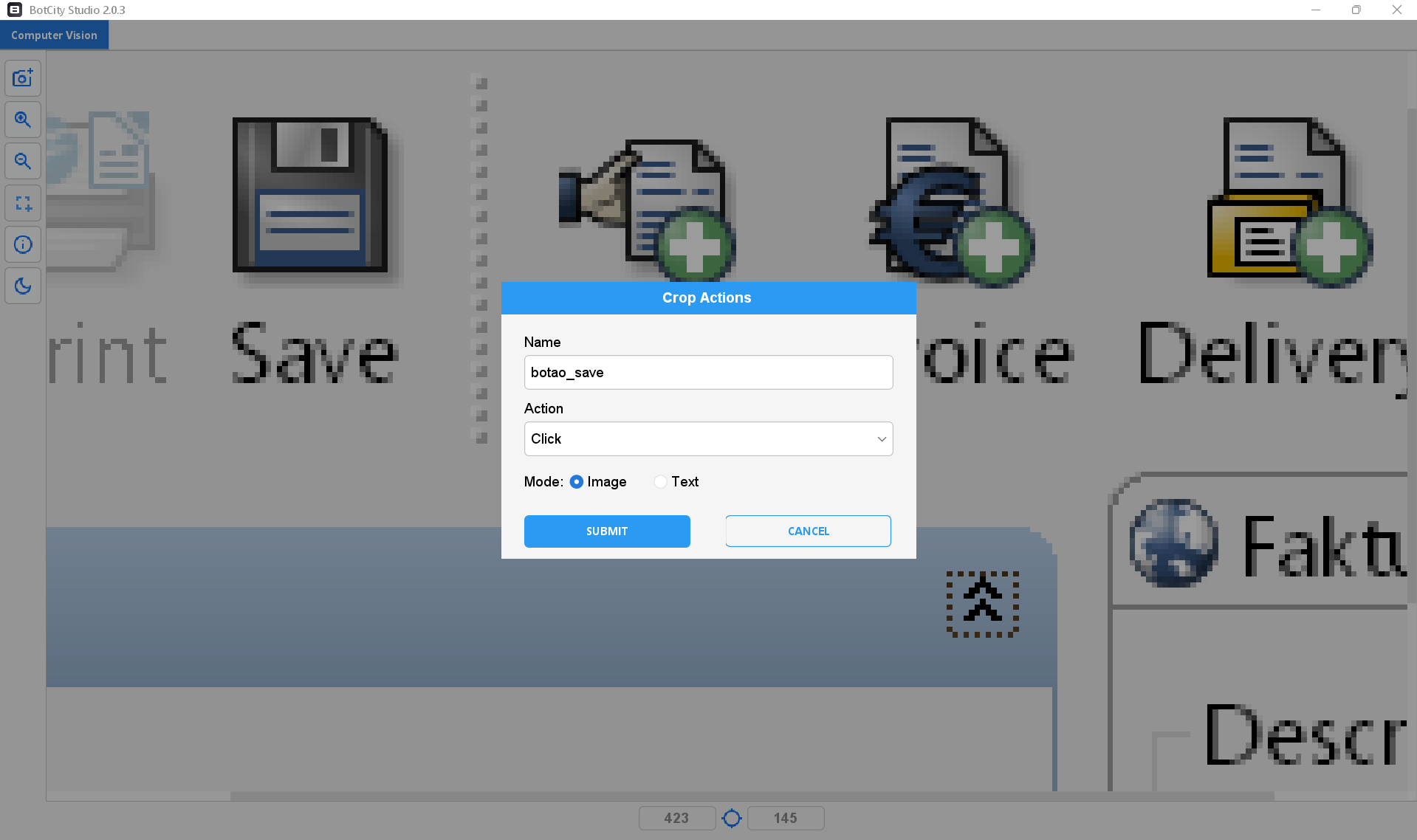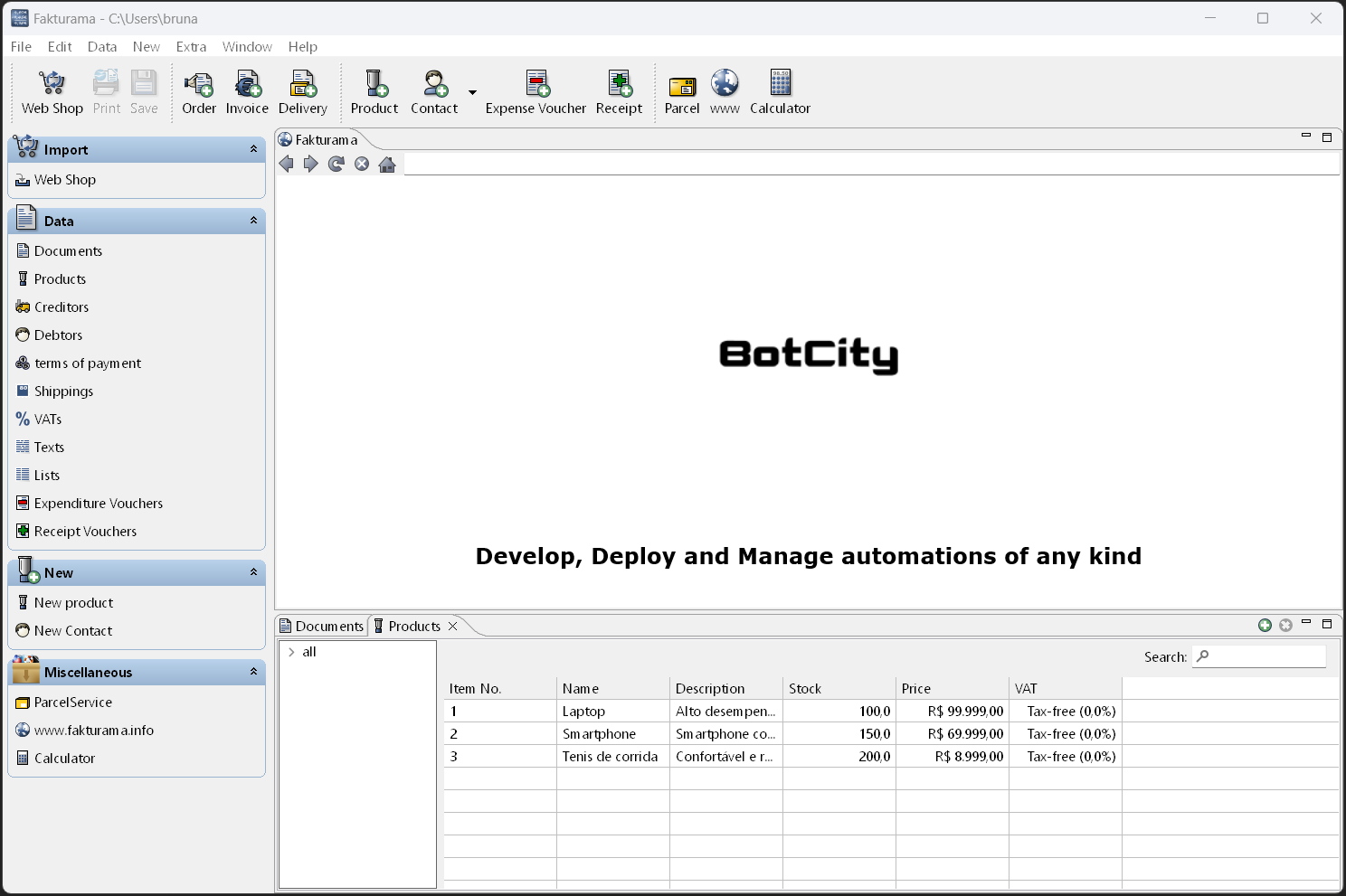Lab 4: Desenvolvimento de automações Desktop
Cadastro de novos produtos no sistema Fakturama
Nesse workshop você construirá uma automação que cadastra novos produtos no sistema Fakturama.
Consiste em preencher os campos necessários e ao final salvar o produto no sistema.
Download do Fakturama
O Fakturama é um software de código aberto com diversas funcionalidades comerciais que opera em múltiplos sistemas operacionais, uma dessas funcionalidades é o cadastro de produtos, o qual utilizaremos nesse workshop.
O download do aplicativo pode ser feito através desse link.
BotCity Studio
Extensão no Visual Studio Code
A extensão BotCity Studio para o Visual Studio Code permite que você crie automações com visão computacional diretamente no seu editor de código. Ele é um assistente de código que ajuda a interagir com elementos gráficos de aplicativos diversos, como desktop e web, faz o reconhecimento de elementos e gera o código automaticamente.
Instalação e login
Na barra de extensões do Visual Studio Code, procure por BotCity Studio e instale a extensão.
Após instalado, clique no ícone do BotCity Studio na barra lateral do VS Code e na aba Account faça o login com as mesmas credenciais do Orquestrador BotCity Maestro.
Iniciar o BotCity Studio
Na aba Services clique em Start para iniciar o BotCity Studio.
O BotCity Studio fará a autenticação e abrirá o assistente de código para visão computacional.
Carregue o projeto no BotCity Studio
Caso esteja usando outro editor de código, você pode carregar o projeto no BotCity Studio seguindo a documentação.
Executar o aplicativo Fakturama
Com o BotCity Studio configurado, o próximo passo é abrir o aplicativo Fakturama utilizando o caminho do executável que está instalado na máquina.
Busque no código do arquivo bot.py pelo comentário # Implement here your logic... e adicione o seguinte trecho abaixo dele:
...
# Implement here your logic...
# Caminho onde está o executável Fakturama
path_fakturama = r"C:\Program Files\Fakturama2\Fakturama.exe"
# Abre o aplicativo do Fakturama
bot.execute(path_fakturama)
Nota
O caminho do executável pode variar conforme a instalação do aplicativo na máquina.
Ao executarmos a automação, o aplicativo Fakturama será aberto:
Nota
Lembre de retirar a linha de código bot.browse("http://www.botcity.dev") que está no template, pois não utilizaremos o navegador nesse projeto.
Definir o processo de automação
Com o aplicativo Fakturama aberto, defina o processo de cadastro de novos produtos:
- Identificar e clicar no botão
New productno menu lateral - Identificar e preencher os campos:
Item NumberNameCategoryGTINsuplier codeDescriptionPriceCost priceAllownaceStock
- Identificar e clicar no botão
Save
Lista de produtos
Para facilitar o preenchimento dos campos, utilize uma lista de produtos fictícios. Nesse momento, inserira essa lista no código do arquivo bot.py, antes de carregar o aplicativo Fakturama:
# Lista de produtos
produtos = [
{
"Item Number": 1,
"Name": "Laptop",
"Category": "Eletrônico",
"GTIN": "1234567890123",
"Supplier Code": "SUP001",
"Description": "Alto desempenho com as últimas especificações.",
"Price": 999.99,
"Cost Price": 799.99,
"Allowance": 50,
"Stock": 100
},
{
"Item Number": 2,
"Name": "Smartphone",
"Category": "Eletrônico",
"GTIN": "9876543210987",
"Supplier Code": "SUP002",
"Description": "Smartphone com recursos avançados de câmera e display.",
"Price": 699.99,
"Cost Price": 549.99,
"Allowance": 30,
"Stock": 150
},
{
"Item Number": 3,
"Name": "Tenis de corrida",
"Category": "Esporte",
"GTIN": "7654321098765",
"Supplier Code": "SUP003",
"Description": "Confortável e resistente, ideal para corridas.",
"Price": 89.99,
"Cost Price": 69.99,
"Allowance": 20,
"Stock": 200
}
]
Para percorrer essa lista e preencher os campos no aplicativo Fakturama, vamos utilizar um laço de repetição for, dentro dele identificar e preencher os campos com os dados de cada produto.
Também crie uma variável sucesso antes da repetição e incremente em +1 a cada novo cadastro, para contar quantos produtos foram cadastrados com sucesso.
# Abre o aplicativo do Fakturama
bot.execute(path_fakturama)
# Variável para contar os produtos cadastrados com sucesso
sucesso = 0
# Repetição para cada produto
for produto in produtos:
...
sucesso += 1
Identificar os elementos da tela
Nessa etapa, você identificará os elementos no aplicativo Fakturama e definirá as ações que serão realizadas.
Identificar o botão New product
Com a tela do aplicativo Fakturama aberta, faça uma captura de tela pressionando a tecla print screen no seu teclado. Isso fará com que a imagem da tela do Fakturama seja carregada no BotCity Studio.
Nota
Certifique-se que o cursor está na linha correta no arquivo bot.py, onde o código será gerado automaticamente, antes de começar os recortes dos elementos.
Com a imagem carregada no BotCity Studio, faça um clique próximo ao botão New product para que a ferramenta aplique um zoom e faça o recorte o elemento:
O recorte é feito com o mouse, clicando e arrastando até selecionar dessa maneira:
Ao recortar o elemento, preencha os campos Name e Action da seguinte forma:
Ao clicar em Submit, o seguinte trecho de código será gerado pelo BotCity Studio, no arquivo bot.py:
...
# Repetição para cada produto
for produto in produtos:
# Identifica e clica no botão "New product"
if not bot.find( "new-product", matching=0.97, waiting_time=10000):
not_found("new-product")
bot.click()
python bot.py para testar a ação de clicar no botão New product no aplicativo Fakturama.
O aplicativo deve abrir 3 novas abas, pois há 3 produtos na lista:
Preencher os campos
Você pode manter apenas uma das abas abertas e atualizar a captura de tela no BotCity Studio, pressionando a tecla print screen no seu teclado, para assim identificar os campos que precisam ser preenchidos.
Começando pelo campo Item Number, faça o recorte do elemento de texto como anteriormente, porém dessa vez selecione a ação Click Relative para esse elemento:
Ao clicar em Submit, o clique relativo nos permite clicar qualquer lugar da tela, tendo como referência o elemento recortado. Nesse caso, clique no campo ao lado de Item Number para que o cursor seja posicionado dentro dele:
O seguinte trecho de código será gerado pelo BotCity Studio:
...
# Preenche o campo "Item Number"
if not bot.find( "item-number", matching=0.97, waiting_time=10000):
not_found("item-number")
bot.click_relative(137, 8)
type_keys() da seguinte forma:
bot.type_keys(str(produto["Item Number"]))
Nota
Atenção ao tipo de dado que é recebido, o método type_keys() espera uma string, utilize o método str() para converter o valor sempre que ele for diferente de string.
Dependendo do comportamento de cada aplicativo, você pode utilizar diferentes abordagens para o preenchimento dos campos. O Fakturama aceita o uso da tecla tab para avançar para o próximo campo, siga nessa abordagem.
...
# Avança e preenche o nome do produto
bot.tab()
bot.type_keys(produto["Name"])
# Avança e preenche a categoria
bot.tab()
bot.type_keys(produto["Category"])
# Avança e preenche o GTIN
bot.tab()
bot.type_keys(produto["GTIN"])
# Avança e preenche o Supplier Code
bot.tab()
bot.type_keys(produto["Supplier Code"])
# Avança e preenche a descrição
bot.tab()
bot.type_keys(produto["Description"])
Nota
Verifique sempre o comportamento do aplicativo para garantir que a abordagem utilizada está correta.
Note que ao chegar no campo Price, já existe um valor preenchido, para isso é necessário limpar o campo antes de preencher, para que o valor fique correto.
Para isso, utilize o método ctrl_a() para selecionar todo o texto, depois preencher com o método type_keys(). O mesmo será feito para o campo Cost Price e Stock.
...
# Avança, seleciona tudo e preenche o campo Price
bot.tab()
bot.control_a()
bot.type_keys(str(produto["Price"]))
# Avança, seleciona tudo e preenche o custo
bot.tab()
bot.control_a()
bot.type_keys(str(produto["Cost Price"]))
# Avança e preenche a margem
bot.tab()
bot.type_keys(str(produto["Allowance"]))
# Avança 2 vezes, seleciona tudo e preenche o estoque
bot.tab()
bot.tab()
bot.control_a()
bot.type_keys(str(produto["Stock"]))
Para realizar um teste, execute o código no terminal com o comando python bot.py e verifique se os campos estão sendo preenchidos corretamente.
Salvar o produto
Notem que após o preenchimento dos campos, o botão Save fica disponível para ser clicado. Nessa etapa utilize a visão computacional novamente.
Com o aplicativo Fakturama aberto e os campos preenchidos, faça uma captura de tela pressionando a tecla print screen no seu teclado para atualizar a imagem de referência no BotCity Studio.
Nota
Certifique-se que o cursor está na linha correta no arquivo bot.py, onde o código será gerado automaticamente, antes de começar os recortes dos elementos.
Faça o processo de clicar próximo ao botão Save onde o zoom será aplicado, recorte o elemento e selecione a ação Click:
Ao clicar em Submit, o código gerado será:
...
# Clica no botão "Save"
if not bot.find("botao_save", matching=0.97, waiting_time=10000):
not_found("botao_save")
bot.click()
Fechar a aba do produto
Para finalizar o laço de repetição, feche a aba do produto com o método control_w() após salvar o mesmo.
...
# Fecha a aba do produto
bot.control_w()
python bot.py e verifique se os produtos serão salvos corretamente.
Os produtos aparecerão salvos na aba de produtos do aplicativo Fakturama:
Finalizar o processo
Para finalizar o processo, faça uma integração com o Orquestrador BotCity Maestro. Com o orquestrador, você pode agendar a execução da automação, monitorar o status e os logs de execução, além de receber notificações diversas sobre a execução.
Logo após o laço de repetição, feche o aplicativo Fakturama com o método alt_f4() e descomente o seguinte trecho de código que já está no template do projeto:
...
# Fecha o aplicativo do Fakturama
bot.alt_f4()
# Descomente para marcar esta tarefa como finalizada no BotMaestro
maestro.finish_task(
task_id=execution.task_id,
status=AutomationTaskFinishStatus.SUCCESS,
message="Tarefa de cadastro concluida.",
total_items=len(produtos),
processed_items=sucesso
)
Desta forma, ao executar através do Orquestrador BotCity Maestro, a tarefa será marcada como finalizada com sucesso.